Po 12 marca 2013 zgodnie ze standardami bezpieczeństwa oraz ochrony sieci i użytkowników przed niepożądanym rozsyłaniem spamu, Netia S.A. zablokowała port 25 dla usług dostępu do sieci Internet z dynamicznie przydzielanym adresem IP (ADSL, BSA, LLU). Port ten odpowiedzialny jest za wysyłanie wiadomości pocztowych.
W związku z powyższym wszystkich Klientów Netii, którzy wysyłają e-maile przy wykorzystaniu programów pocztowych zainstalowanych na komputerach, prosimy o zmianę w ustawieniach poczty wychodzącej ww. portu na port 587 lub 465 (dla połączeń szyfrowanych SSL). Pozwoli to swobodnie wysyłać wiadomości e-mail. Większość dostawców poczty internetowej obsługuje porty 587 i 465, wynika to z zaleceń zawartych w jednym z dokumentów opisujących funkcjonowanie sieci Internet RFC 4409.
Jednocześnie sugerujemy sprawdzenie ustawień programów typu firewalli i ewentualne odblokowanie wybranego portu 587 lub 465.
Nie ma konieczności wprowadzania żadnych zmian, jeżeli do wysyłania wiadomości pocztowych wykorzystywana jest przeglądarka internetowa. Informacje o konfiguracji poszczególnych programów pocztowych dostępne są na stronach serwisów popularnych dostawców kont pocztowych w Polsce.
Co to jest port 25?
Port 25 jest dedykowanym portem internetowym w programach pocztowych i służy do wysyłania wiadomości e-mail. Jest również wykorzystywany przez spamerów do wysyłania niechcianej poczty, czyli np. bardzo często za pomocą tego portu rozsyłane są w sieci nowe wirusy.
- Konfiguracja poczty dla Mozilla Thunderbird (PDF)
- Konfiguracja poczty dla Outlook Express (PDF)
- Konfiguracja poczty dla The Bat! (PDF)
Poczta o2.pl
- Konfiguracja poczty dla programu: Microsoft Outlook Express 6 dla poczta o2.pl
- Konfiguracja poczty dla programu: Microsoft Outlook 2007 dla poczta o2.pl
- Konfiguracja poczty dla programu: Mozilla Thunderbird dla poczta o2.pl
- Konfiguracja poczty dla programu: Opera Mail dla poczta o2.pl
- Konfiguracja poczty dla programu: The Bat dla poczta o2.pl
Poczta interia.pl
- Rekonfiguracja poczty dla programu: Microsoft Outlook dla poczty Interia.pl
- Rekonfiguracja poczty dla programu: Outlook Express dla poczty Interia.pl
- Rekonfiguracja poczty dla programu: Windows Mail dla poczty Interia.pl
- Rekonfiguracja poczty dla programu: Mozilla Thunderbird dla poczty Interia.pl
- Rekonfiguracja poczty dla programu: Opera Mail dla poczty Interia.pl
Poczta wp.pl
- Konfiguracja poczty dla programu: Opera Mail poczta wp.pl
- Konfiguracja poczty dla programu: Windows Mail poczta wp.pl
- Konfiguracja poczty dla programu: Outlook Express poczta wp.pl
- Konfiguracja poczty dla programu: Outlook 2003 poczta wp.pl
- Konfiguracja poczty dla programu: Outlook 2007 poczta wp.pl
- Konfiguracja poczty dla programu: Mozilla Thunderbird poczta wp.pl
- Konfiguracja poczty dla programu: The Bat! poczta wp.pl
Poczta home.pl
- Rekonfiguracja poczty dla programu: Mozilla Thunderbird dla poczty home.pl
- Rekonfiguracja poczty dla programu: Outlook Express dla poczty home.pl
- Rekonfiguracja poczty dla programu: Outlook 2007 dla poczty home.pl
- Rekonfiguracja poczty dla programu: Outlook 2003 dla poczty home.pl
- Rekonfiguracja poczty dla programu: Windows Mail dla poczty home.pl
- Rekonfiguracja poczty dla programu: Opera Mail dla poczty home.pl
- Rekonfiguracja poczty dla programu: SeaMonkey dla poczty home.pl
- Rekonfiguracja poczty dla programu: The Bat! dla poczty home.pl
Poczta onet.pl
- Rekonfiguracja poczty dla programu: Outlook 2007 dla poczty onet.pl
- Rekonfiguracja poczty dla programu: Outlook 2003 dla poczty onet.pl
- Rekonfiguracja poczty dla programu: Outlook Express dla poczty onet.pl
- Rekonfiguracja poczty dla programu: Mozilla Thunderbird dla poczty onet.pl
- Rekonfiguracja poczty dla programu: The Bat! dla poczty onet.pl
Konfiguracja programu Microsoft Outlook Express 6 do współpracy z pocztą o2.pl
- Wybierz z górnego menu (1) Narzędzia, a następnie (2) Konta…
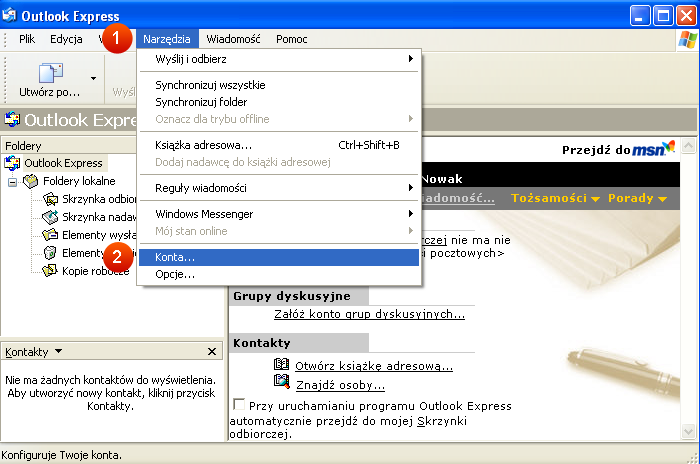
- Kliknik przycisk (3) Dodaj i wybierz (4) Poczta…

- W polu (5) Nazwa wyświetlana wpisz swoje imię i nazwisko i naciśnij przycisk (6) Dalej

- W polu (7) Adres e-mail wpisz swój adres e-mail na poczcie o2 i naciśnij przycisk (8) Dalej

- W polu (9) Moją pocztę przychodzącą obsługuje serwer wybierz POP3, a serwer (10) poczty przychodzącej i poczty wychodzącej (SMTP) ustaw na: poczta.o2.pl.Kliknij przycisk (11) Dalej.
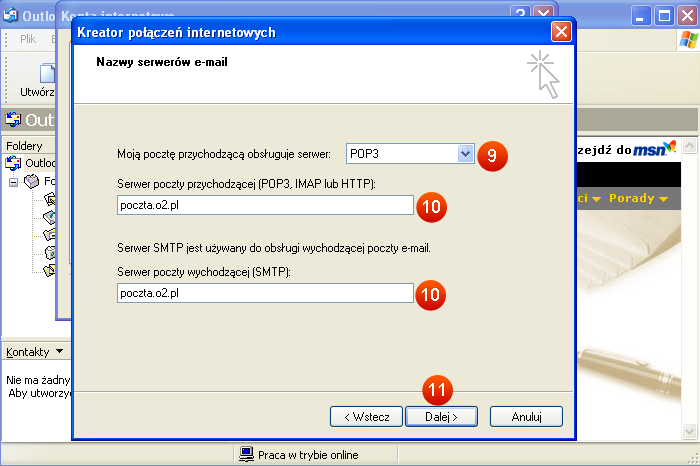
- Wpisz (12) nazwę konta, stanowiącą pierwszy człon Twojego adresu e-mail, czyli np.: mojanowafajnapoczta oraz podaj (13) swoje hasło do skrzynki o2.
Następnie kliknij przycisk (14) Dalej.

- Podstawowe informacje potrzebne do założenia konta zostały podane. Naciśnij (15) Zakończ, po czym przejdziesz ponownie do okna „Konta internetowe”.

- Zakończenie pracy kreatora jest niewystarczające.
Aby konto było w pełni aktywne należy poprawnie skonfigurować dodatkowe ustawienia.
W oknie „Konta internetowe” zaznacz (16) nowo utworzone konto i naciśnij przycisk (17) Właściwości.

- Przejdź do (18) zakładki serwery, zaznacz opcję (19) Serwer wymaga uwierzytelnienia i naciśnij przycisk (20) Ustawienia.
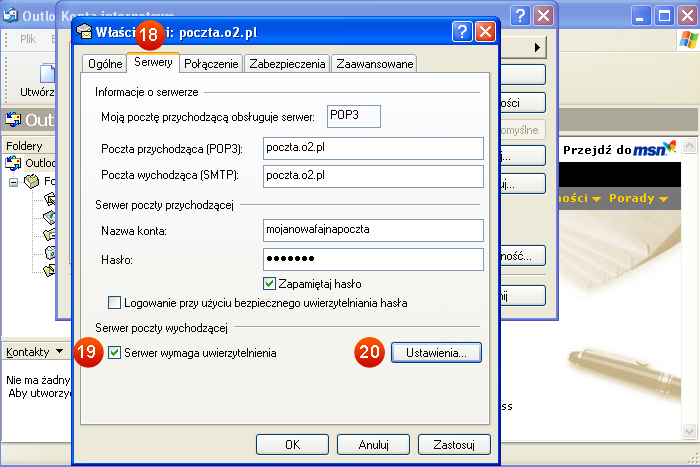
- W nowym oknie, zaznacz opcję (21) Użyj tych samych ustawień co mój serwer poczty przychodzącej i naciśnij przycisk (22) OK.

- Przejdź do zakładki (23) Zaawansowane i sprawdź numery portów dla poczty wychodzącej i przychodzącej.
(24) port dla poczty wychodzącej to: 465, a dla (26) poczty przychodzącej to: 995.
Zaznacz opcje (25) i (27) – ten serwer wymaga bezpiecznego połączenia (SSL) i naciśnij przycisk (28) OK.

- W ostatnim oknie kliknij przycisk (29) Zamknij.

- W nowym oknie, zaznacz opcję (21) Użyj tych samych ustawień co mój serwer poczty przychodzącej i naciśnij przycisk (22) OK.

Możesz teraz wysyłać i odbierać e-maile z Twojego konta w poczcie o2.pl!
Konfiguracja programu Microsoft Outlook 2007 do współpracy z pocztą o2.pl
- Wybierz z górnego menu (1) Narzędzia, a następnie (2) Ustawienia kont…

- Kliknij przycisk (3) Nowy.

- Zaznacz opcję (4) „Ręcznie konfiguruj ustawienia serwera lub dodatkowe typy serwerów” i naciśnij (5) Dalej.

- Zaznacz opcję (6) „Internetowa poczta e-mail” i naciśnij (7) Dalej.

- W polu (8) Imię i nazwisko wpisz swoje dane – będą one widoczne dla odbiorcy wiadomości.
W polu (9) Adres e-mail wpisz swój adres e-mail na poczcie o2. (10) Typ konta ustaw na POP3.
(11) Serwer poczty przychodzącej i (12) Serwer poczty wychodzącej ustaw na poczta.o2.pl.
Wpisz (13) Nazwę użytkownika, stanowiącą pierwszy człon Twojego adresu e-mail, czyli np.: mojanowafajnapoczta oraz podaj (14) hasło do skrzynki o2.
Następnie kliknij (15) Więcej ustawień.

- W oknie Ustawienia internetowej poczty e-mail przejdź do zakładki (16) Serwer wychodzący.

- Zaznacz opcję (17) Serwer wychodzący (SMTP) wymaga uwierzytelniania i przejdź do zakładki (18) Zaawansowane.

- Ustaw port (19) Serwera przychodzącego (POP3) na 995 oraz zaznacz opcję (20) Ten serwer wymaga szyfrowanego połączenia (SSL).
Następnie ustaw port (21) Serwera wychodzącego (SMTP) na 465 oraz pole (22) Użyj połączenia szyfrowanego następującego typu ustaw na TLS i naciśnij (23) OK.

- W oknie Dodawanie nowego konta e-mail (lub Zmienianie konta e-mail) kliknij (24) Dalej..

- Zamknij kreatora klikając pryzcisk (25) Zakończ.

Możesz teraz wysyłać i odbierać e-maile z Twojego konta w poczcie o2.pl!
Konfiguracja programu Mozilla Thunderbird 2.0.0.4 do współpracy z pocztą o2
- Rozwiń menu (1) Plik, wybierz opcję (2) Nowy, a następnie z rozwiniętego menu wybierz (3) Konto.

- Upewnij się, że w nowo otwartym oknie zaznaczona jest opcja (4) Konto pocztowe i naciśnij przycisk (5) Dalej.

- W polu (6) Twoje imię, nazwisko lub pseudonim wpisz swoje dane – będą one widoczne dla odbiorcy wiadomości.
W polu (7) Adres e-mail wpisz swój adres e-mail na poczcie o2.
Potwierdź dane klikając przycisk (8) Dalej.

- Upewnij się, że jako typ serwera poczty przychodzącej jest ustawiona opcja (9) Serwer POP.
Jako nazwę (10) serwera poczty przychodzącej i (11) wychodzącej wpisz poczta.o2.pl.
Kliknij (12) Dalej, aby przejść do kolejnego kroku.

- Wpisz (13) nazwę użytkownika, stanowiącą pierwszy człon Twojego adresu e-mail.
Na przykład nazwę użytkownika dla konta mojanowafajnapoczta@o2.pl stanowi mojanowafajnapoczta.
Naciśnij przycisk (14) Dalej.

- Wpisz (15) nazwę konta, która pozwoli Ci odróżnić tworzone konto od innych kont, które możesz obsługiwać
w Mozilli. Na przykład Poczta o2.
Zatwierdź nazwę klikając (16) Dalej.

- Upewnij się, że wprowadzone dane są poprawne. Jeśli chciałbyś dokonać zmian, możesz się cofnąć do odpowiedniego miejsca klikając Wstecz.
Upewnij się, że Twoje połączenie internetowe jest aktywne, a następnie kliknij (17) Zakończ, aby odebrać wiadomości z Twojego konta..

- Ostatnim krokiem konfiguracji programu pocztowego jest wpisanie (18) hasła dostępu do poczty o2, które zostało utworzone podczas rejestracji konta.
Upewnij się, że połączenie z siecią Internet jest aktywne i naciśnij (19) OK.

Konfiguracja programu dobiegła końca.
Możesz teraz wysyłać i odbierać e-maile z Twojego konta w poczcie o2.pl!
Rekomendujemy zastosowanie poniższych ustawień, aby zwiększyć bezpieczeństwo swoich danych:
- Kliknij w menu (20) Narzędzia i z rozwijanej listy wybierz opcję (21) Konfiguracja kont.

- Przejdź do opcji (22) Konfiguracja serwera i w Ustawieniach zabezpieczeń zaznacz opcję (23) SSL.
Następnie przejdź do opcji (24) Serwer poczty wychodzącej (SMTP).
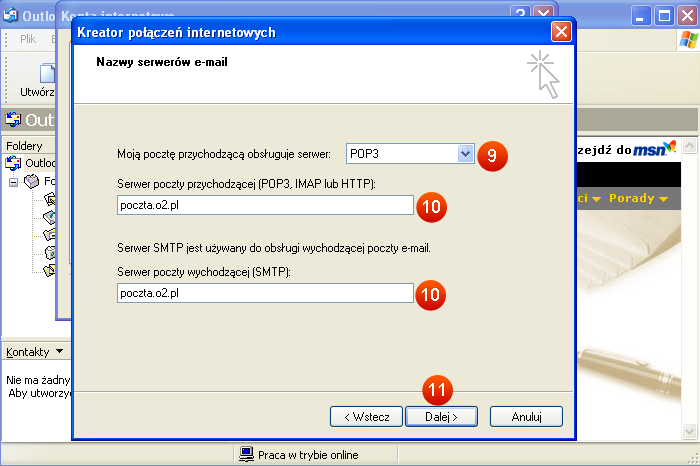
- Wybierz z listy (25) konto o2, a następnie kliknij (26) Edytuj. Otworzy się okienko Serwer SMTP.

- W ustawieniach połączenia szyfrowanego zaznacz (27) SSL i naciśnij (28) OK.
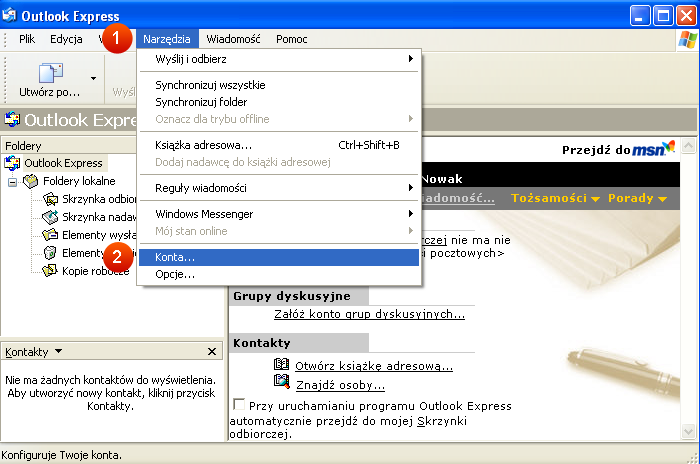
Pełen proces tworzenia konta w Mozilli Thunderbird zakończony!
Konfiguracja programu Opera v.11 do współpracy z pocztą o2.pl
- Z rozwijanego menu przeglądarki wybierz (1) Narzędzia, a następnie (2) Konta poczty i czatu…

- Potwierdź chęć założenia konta, naciskając (3) Tak.

- Zaznacz (4) Poczta i naciśnij przycisk (5) Dalej.

- Podaj swoje (6) imię i nazwisko oraz (7) adres e-mail.
Pole (8) organizacja zostaw puste lub wpisz dowolną nazwę i naciśnij (9) Dalej.

- Wpisz (10) nazwę użytkownika, stanowiącą pierwszy człon Twojego adresu e-mail.
Na przykład nazwę użytkownika dla konta mojanowafajnapoczta@o2.pl stanowi słowo mojanowafajnapoczta.
Wpisz następnie (11) hasło, które zostało ustalone podczas rejestracji konta i naciśnij (13) Zakończ.
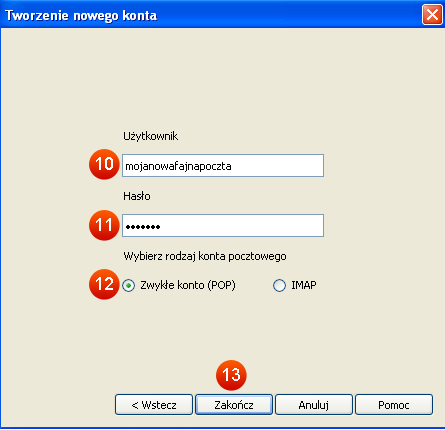
- Gratulacje!Możesz teraz wysyłać i odbierać e-maile z Twojego konta w poczcie o2.pl!
- Rekomendujemy zastosowanie poniższych ustawień, aby zwiększyć bezpieczeństwo swoich danych:Z rozwijanego menu przeglądarki wybierz ponownie (14) Narzędzia, a następnie (15) Konta poczty i czatu…

- Wybierz z listy (16) konto o2, a następnie kliknij (17) Właściwości.

- Przejdź do zakładki (18) Serwery i sprawdź następujące dane:
- (19) Serwer poczty przychodzącej (POP) – poczta.o2.pl;
- (20) Port dla serwera poczty przychodzącej – 995;
- (21) Serwer poczty wychodzącej (SMTP) – poczta.o2.pl;
- (22) Port dla serwera poczty przychodzącej – 465;
Naciśnij (23) OK, aby zatwierdzić poprawność danych.

- Naciśnij (24) Zamknij.

Konfiguracja programu dobiegła końca.
Możesz teraz wysyłać i odbierać e-maile z Twojego konta w poczcie o2.pl!
Instrukcja konfiguracji programu pocztowego The Bat dla Poczty o2 z protokołem POP3
- Wybierz z górnego menu (1) Konto, a następnie (2) Nowe…

- W polu (3) Nazwa konta wpisz dowolną nazwę konta i naciśnij przycisk (4) Dalej

- W polu (5) Pełna nazwa użytkownika podaj swoje imię i nazwisko, natomiast w polu (6) Adres e-mail wpisz swój adres e-mail i naciśnij przycisk (7) Dalej.

- W kolejnym kroku w polu „Protokół używany podczas dostępu do serwera” zaznacz (8) POP3.
(9) Serwer do odbioru poczty ustaw na: poczta.o2.pl oraz (10) Serwer SMTP do wysyłki poczty ustaw również poczta.o2.pl. Naciśnij (11) Dalej i przejdź do kolejnego kroku.

- Wpisz (12) nazwę użytkownika, stanowiącą pierwszy człon Twojego adresu e-mail.
Na przykład nazwę użytkownika dla konta mojanowafajnapoczta@o2.pl stanowi słowo mojanowafajnapoczta.
Następnie podaj (13) hasło, które zostało ustalone podczas rejestracji konta i naciśnij (14) Dalej.

- Zaznacz (15) Tak w zapytaniu o sprawdzenie ustawień konta i naciśnij (16) Zakończ.

- Przejdź do zakładki (17) Serwery i dla „Wysyłka poczty (SMTP) w polu (18) Połączenie wybierz z listy: Bezpieczne na specjalnym porcie (TLS) oraz (19) Port ustaw na 465.
W obszarze „Odbiór poczty (POP/IMAP) w polu (20) Połączenie wybierz Bezpieczne na specjalnym porcie (TLS), a (21) Port ustaw na 995. Naciśnij (22) OK.

Konfiguracja programu dobiegła końca.
Możesz teraz wysyłać i odbierać e-maile z Twojego konta w poczcie o2.pl!
- W oknie głównym wybierz z menu Narzędzia pozycję Ustawienia kont…

- W oknie Ustawienia kont, które się pojawi, zaznacz konto i wybierz przycisk Zmień w zakładce Poczta e-mail.

- Pojawi się okno Zmienianie konta e-mail. Kliknij przycisk Więcej ustawień.

- W oknie, które się pojawi wejdź do zakładki Zaawansowane i tu zmień numer portu serwera wychodzącego SMTP na 587
Zatwierdź zmiany klikając przycisk OK.
- Zmiana została dokonana!.
Outlook Express:
- W oknie głównym wybierz z menu Narzędzia pozycję Konta…

- W oknie Konta internetowe zaznacz konto i kliknij przycisk Właściwości

- Przejdź do zakładki Zaawansowane i tu zmień numer portu serwera wychodzącego SMTP na 465.
Kliknij przycisk Zastosuj i zamknij okno. 
- Zmiana została dokonana!
Windows Mail:
- Rozwiń menu Narzędzia i wybierz pozycję Konta… – pojawi się okno Konta internetowe. Aby zmienić konfigurację, zaznacz konto i kliknij przycisk Właściwości.

- W oknie, które się pojawi przejdź do zakładki Zaawansowane.Zmień numer portu w okienku Poczta wychodząca (SMTP) na 587 i kliknij przycisk Zastosuj

- Zmiana konfiguracji została zakończona.
Mozilla Thunderbird:
- Z menu programu wybierz Narzędzia -> Konfigurcja kont…

- W oknie Konfiguracja kont wybierz Serwer poczty wychodzącej (SMTP). i kliknij Edytuj

- W oknie Serwer SMTP które się pojawi zmień numer portu na 587

- Po kliknięciu przycisku OK konfiguracja zostanie zakończona a zmiana zapamiętana.
Opera Mail:
-
- Z menu głównego wybierz Narzędzia a następnie Konta poczty i czatu….

- Pojawi się Menadżer kont. Zaznacz konto i kliknij przycisk Właściwości

- Przejdź do zakładki Serwery i tu zmiań numer portu serwera wychodzącego SMTP na 587.
Kliknij OK
- Konfiguracja zakończona.
- Z menu głównego wybierz Narzędzia a następnie Konta poczty i czatu….
Opera Mail
1. W oknie głównym programu wybierz Narzędzia następnie Konta poczty i czatu.

2. Kliknij przycisk Tak.

3. Zaznacz opcję Poczta i kliknij Dalej.

4. Wpisz swoje imię i nazwisko oraz adres e-mail w odpowiednie pola i kliknij Dalej.

5. W nazwę użytkownika wprowadź pełny adres e-mail. Wprowadź swoje hasło do skrzynki pocztowej i kliknij Dalej.
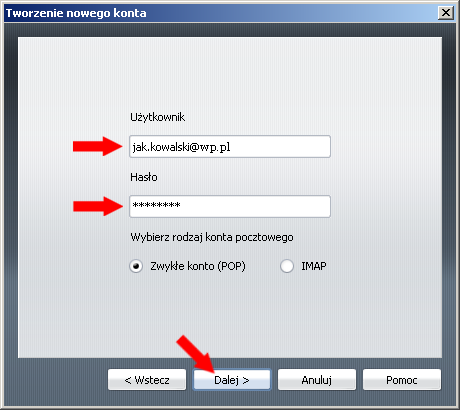
6. Wprowadź adresy serwerów: poczta przychodząca pop3.wp.pl, poczta wychodząca smtp.wp.pl i kliknij Dalej.

7. W oknie głównym programu wybierz Narzędzia następnie Konta poczty i czatu.
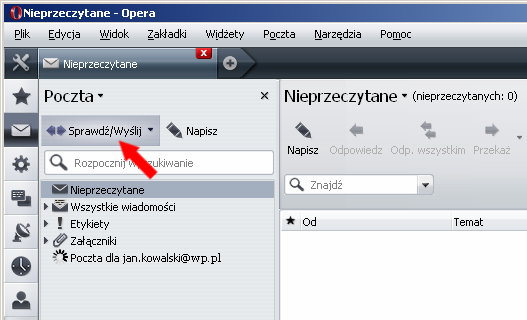
8. Kliknij Właściwości…

9. Wpisz numer portu dla serwera poczty wychodzącej 465 i kliknij OK.

10. Wciśnij przycisk Sprawdź/Wyślij w lewym górnym rogu programu aby odebrać wiadomości.
MS Windows Mail
1. Uruchom program pocztowy Windows Mail…

2. Kliknij Narzędzia a następnie Konta…

3. Kliknij Dodaj…

4. Wybierz opcję Konto e-mail i kliknij Dalej

5. Wpisz imię i nazwisko i kliknij Dalej

6. Wpisz adres e-mail i kliknij Dalej

7. Wpisz nazwy serwerów POP3 i SMTP jak na obrazku poniżej, zaznacz opcję Serwer poczty wychodzącej wymaga uwierzytelniania i kliknij Dalej.

8. Wpisz login i hasło do konta pocztowego oraz zaznacz opcję Zapamiętaj hasło. Kliknij Dalej.

9. W kolejnym oknie pokaże się informacja o zakończeniu konfiguracji. Możesz w nim zaznaczyć opcję Nie pobieraj teraz moich wiadomości e-mail.

10. Kliknij Narzędzia a następnie Konta…

11. Kliknij na swoje konto e-mail i wybierz Właściwości.

12. Przejdź do zakładki Zaawansowane, wpisz numer portu dla serwera poczty wychodzącej 465, dla przychodzącej 995 i kliknij OK.
MS Outlook Express
1. Uruchom program pocztowy Outlook Express i kliknij Narzędzia a następnie Konta…

2. Przejdź do zakładki Poczta i kliknij Dodaj

3. Wybierz Poczta…

4. Wpisz imię i nazwisko i kliknij Dalej

5. Wpisz adres e-mail i kliknij Dalej

6. Wpisz nazwy serwerów POP3 i SMTP jak na obrazku poniżej i kliknij Dalej.

7. Wpisz login i hasło do konta pocztowego. Pamiętaj że loginem jest słowo do znaku „@”. Kliknij Dalej.

8. Wybierz Właściwości nowo utworzonego konta…

9. W zakładce Serwery zaznacz opcję Serwer wymaga uwierzytelnienia

10. W zakładce Zaawansowane wpisz numer portu dla poczty wychodzącej 465, dla przychodzącej 995 i kliknij OK.

11. Konto jest poprawnie skonfigurowane. Kliknij Zamknij

MS Outlook 2003
1. Uruchom program pocztowy Microsoft Outlook 2003 i kliknij Narzędzia a następnie Konta e-mail…

2. Zaznacz opcję Dodaj nowe konto e-mail i kliknij Dalej

3. Zaznacz typ serwera POP3 i kliknij Dalej.

4. Wpisz dane w odpowiednie pola jak na obrazku poniżej. Pamiętaj że loginem jest cały adres e-mail. Kliknij Dalej. Jeżeli nie pamiętasz hasła i/lub loginu kliknij tutaj. Potem kliknij Więcej ustawień…

5. Przejdź do zakładki Serwer wychodzący i zaznacz opcję Serwer wychodzący (SMTP) wymaga uwierzytelniania.

6. Przejdź do zakładki Zaawansowane i wpisz numer portu dla serwera poczty wychodzącej 465, dla przychodzącej 995 i kliknij OK.

7. Konto zostało skonfigurowane. Kliknij Zakończ

8. Aby wysłać/odebrać wiadomości kliknij przycisk Wyślij/Odbierz

9. Pojawi się okno postępu wysyłania/odbierania wiadomości. Po zakończonej operacji powinno samo się zamknąć.

MS Outlook 2007
1. Uruchom program pocztowy Windows Mail…

2. Kliknij Narzędzia a następnie Ustawienia kont…

3. Na zakładce Poczta e-mail kliknij Nowy…

4. Wpisz imię i nazwisko oraz adres i hasło skrzynki pocztowej i kliknij Dalej.

5. Outlook sam spróbuje wykryć adresy serwerów POP3 i SMTP, następnie sprawdzi połączenie. Kliknij Dalej.

6. Konfiguracja skrzynki zakończona powodzeniem. Kliknij Zakończ.

7. Konto jest widoczne w oknie ustawień. Kliknij Zmień…

8. Kliknij Więcej ustawień…

9. Wpisz numer portu dla serwera poczty wychodzącej 465, dla przychodzącej 995 i kliknij OK.

Mozilla Thunderbird
1. W oknie głównym programu wybierz Narzędzia następnie Konfiguracja kont.

2. Kliknij przycisk Dodaj konto.

3. Zaznacz opcję Konto pocztowe i kliknij Dalej.

4. Wpisz swoje imię i nazwisko oraz adres e-mail w odpowiednie pola i kliknij Dalej.

5. Wprowadź adresy serwerów: pop3.wp.pl i kliknij Dalej.

6. Wpisz login i kliknij Dalej

7. Wpisz nazwę skrzynki (np Poczta WP) w programie Thunderbird i kliknij Dalej.

8. Potwierdzenie parametrów konfiguracji. Kliknij Zakończ.

9. Kliknij Serwer poczty wychodzącej (SMTP) a potem Edytuj…

10. Wpisz numer portu 465 i kliknij OK.

11. Wciśnij przycisk Pobierz w lewym górnym rogu programu aby odebrać wiadomości.

12. Wprowadź swoje hasło do skrzynki pocztowej. Zaznacz opcję Użyj menedżera… aby program zapamiętał Twoje hasło, następnie kliknij OK.

13. Klikamy prawym przyciskiem myszy na nowo utworzonej skrzynce i wybieramy „Ustawienia” i przechodzimy do zakładki „Ustawienia serwera” dla danego konta

14. Wybieramy port 995, ustawiamy bezpieczeństwo połączenia na SSL/TLS oraz konfigurujemy pozostawienie wiadomości na serwerze

The Bat!
1. Po uruchomieniu klienta The Bat! klikamy „Konto” i wybieramy pozycję Nowe

2. Podajemy nazwę konta i klikamy „Dalej”

3. Następnie uzupełniamy pola „Pełna nazwa” oraz „Adres e-mail” i klikamy „Dalej”

4. W sekcji Protokół wybieramy POP3, w serwerze do odbioru poczty wpisujemy „pop3.wp.pl” natomiast do wysyłki „smtp.wp.pl”. Dodatkowo zaznaczamy opcję „Serwer SMTP wymaga uwierzytelnienia” i klikamy „Dalej”

5. W odpowiednie pola wpisujemy login oraz hasło do Poczty WP. Następnie zaznaczamy opcję „Zostawiaj kopię wiadomości na serwerze” i klikamy „Dalej”

6. Na pytanie „Czy chcesz teraz sprawdzić ustawienia konta” odpowiadamy „Nie” i klikamy „Zakończ”

7. Następnie klikamy prawym przyciskiem myszy na nowo utworzonej skrzynce i z menu wybieramy pozycję „Właściwości”

8. W zakładce „Serwery” zmieniamy ustawienia jak na poniższym obrazku

Thunderbird
1. Z górnego menu wybierz Narzędzia ? Konfiguracja kont…

2. W oknie Konfiguracja kont wybierz Serwer poczty wychodzącej (SMTP), a następnie z listy serwerów wybierz konto home.pl i kliknij przycisk Edytuj.

3. Pojawi się okno Serwer SMTP – w polu Port zmień wartość na 587.

4. Po kliknięciu przycisku OK nowa konfiguracja zostanie zapisana.
Outlook Express
1. Z górnego menu wybierz Narzędzia ? Konta…

2. W oknie Konta internetowe wybierz konto home.pl i kliknij przycisk Właściwości.

3. Pojawi się okno właściwości konta. Przejdź do zakładki Zaawansowane, w polu Poczta wychodząca (SMTP) zmień wartość na 587.

4. Po kliknięciu przycisku OK nowa konfiguracja zostanie zapisana.
Outlook 2007
1. Z górnego menu wybierz Narzędzia ? Ustawienia kont…

2. W oknie Ustawienia kont wybierz konto home.pl i kliknij ikonę Zmień.

3. Pojawi się okno modyfikacji konta. Kliknij przycisk Więcej ustawień…

4. Przejdź do zakładki Zaawansowane, w polu Serwer wychodzący (SMTP) zmień wartość na 587.

5. Po kliknięciu przycisku OK nowa konfiguracja zostanie zapisana.
Outlook 2003
1. Z górnego menu wybierz Narzędzia ? Konta email (Tools ? E-mail Accounts…)

2. W oknie Konta email (E-mail Accounts) wybierz opcję modyfikacji istniejącego konta.

3. Wybierz konto home.pl i kliknij ikonę Zmień… (Change…).

4. Pojawi się okno modyfikacji konta. Kliknij przycisk Więcej ustawień… (More Settings…).

5. Przejdź do zakładki Zaawansowane (Advanced), w polu Serwer wychodzący (SMTP) (Outgoing server) zmień wartość na 587.

6. Po kliknięciu przycisku OK nowa konfiguracja zostanie zapisana.
Windows Mail
1. Z górnego menu wybierz Narzędzia ? Konta…
 <
<
2. W oknie Konta internetowe wybierz konto home.pl i kliknij przycisk Właściwości.

3. Pojawi się okno właściwości konta. Przejdź do zakładki Zaawansowane, w polu Poczta wychodząca (SMTP) zmień wartość na 587.

4. Po kliknięciu przycisku OK nowa konfiguracja zostanie zapisana.
Opera Mail
1. Z górnego menu wybierz Narzędzia ? Konta poczty i czatu…

2. W oknie zarządzania kontami wybierz konto home.pl i kliknij przycisk Właściwości.

3. Pojawi się okno właściwości konta. Przejdź do zakładki Serwery i w sekcji Serwer poczty wychodzącej (SMTP) w polu Port zmień wartość na 587.

4. Po kliknięciu przycisku OK nowa konfiguracja zostanie zapisana.
SeaMonkey
1. Przejdź do Kuriera Poczty i z górnego menu wybierz Edycja ? Konfiguracja kont…

2. W oknie Konfiguracja kont wybierz Serwer poczty wychodzącej (SMTP), a następnie z listy serwerów wybierz konto home.pl i kliknij przycisk Edytuj.

3. Pojawi się okno Serwer SMTP – w polu Port zmień wartość na 587.

4. Po kliknięciu przycisku OK nowa konfiguracja zostanie zapisana.
The Bat!
1. Z górnego menu wybierz Konto ? Właściwości.

2. W oknie modyfikacji danych konta z lewego menu wybierz pozycję Serwery. W sekcji Wysyłka poczty (SMTP) w polu Port zmień wartość na 587.

3. Po kliknięciu przycisku OK nowa konfiguracja zostanie zapisana.
Outlook 2007
W programie Outlook 2007 wybierz Narzędzia -> Ustawienia kont i po zaznaczeniu odpowiedniego konta kliknij Zmień.


W zakładce Ustawienia internetowej poczty e-mail wybierz Więcej Ustawień -> Zaawansowane -> Serwer poczty wychodzącej (SMTP) i zmień numer portu serwera z 25 na 587 oraz zatwierdź zmiany klikając OK

Outlook 2003
W programie MSN Outlook 2003 wybierz Narzędzia -> Konta email -> Wyświetl lub zmień istniejące konta email


Następnie zaznacz konto, którego ustawienia chcesz zmienić i kliknij Zmień.

W zakładce Ustawienia internetowej poczty e-mail wybierz Więcej Ustawień -> Zaawansowane -> Serwer poczty wychodzącej (SMTP) i zmień numer portu serwera z 25 na 587 oraz zatwierdź zmiany klikając OK

Outlook Express
W programie Outlook Express wybierz Narzędzia -> Konta i po zaznaczeniu odpowiedniego konta kliknij Właściwości.


Następnie wybierz zakładkę Zaawansowane i zmień numer portu serwera poczty wychodzącej (SMTP) z 25 na 587 oraz zatwierdź zmiany (Zastosuj).

Mozilla Thunderbird
W programie Mozilla Thunderbird wybierz Narzędzia -> Konfiguracja kont – > Serwer poczty wychodzącej (SMTP)
W zakładce Konfiguracja serwera poczty wychodzącej (SMTP) zaznacz właściwe konto i kliknij Edytuj .
W oknie Serwer SMTP zmień numer portu serwera z 25 na 587.


The Bat!
W programie The Bat wybierz Konto -> Właściwości -> Serwery -> Wysyłka poczty (SMTP) -> Port: wpisz 587.
















