Poniższy opis konfiguracji routera jest uniwersalny dla wielu routerów z oprogramowaniem conexant.
Parametry na linii
- TP: VPI=0, VCI=35, enkapsulacja=PPPoA VcMUX
- Netii: VPI=8, VCI=35, enkapsulacja=PPPoE LLC
- Dialog: VPI=1, VCI=32, enkapsulacja=PPPoE LLC
- Po podłączeniu komputera do jednego z portów LAN i włączeniu komputera, należy uruchomić dowolną przeglądarkę internetową obsługującą JavaScript.
- W przeglądarce należy wpisać standardowo ustawiony adres routera, czyli: http://10.0.0.2
- Następnie powinno się otworzyć okno logowania. Standardowo nazwa użytkownika brzmi: admin a hasło: epicrouter dla modemów Request hasło to conexant.
- Po zatwierdzeniu hasła wyświetli się Status – Home Page
Status – Home page
Strona ta przedstawia informacje o wersji firmware, oraz o statusie portu WAN i LAN.
– Firmware Version: Numer wersji oprogramowania producenta.
– Customer Software Version: Numer wersji oprogramowania użytkownika.
– WAN: Informacje o adresie IP, masce i mac adresie portu WAN ADSL.
– LAN: Informacje o adresie IP, masce i mac adresie portu LAN
– Number of Ethernet Devices Connected to the DHCP Server: Lista użytkowników którym zostały przydzielone adresy IP z serwera DHCP
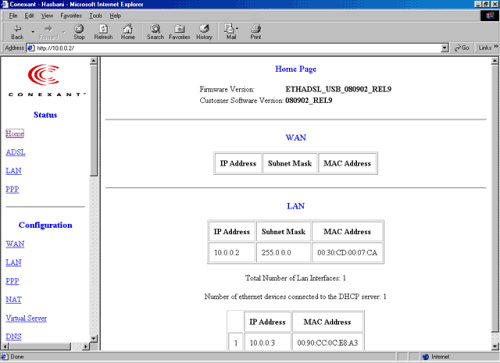
Zakładka Configuration – WAN
Zakładka ta pozwala na konfigurację łącza ADSLowego – port WAN [ patrz Rys. 1 ]
Aby uruchomić Szybki Internet od Netii na routerze należy ustawić następujące parametry:
– Enabled – Yes
– VPI – 8 (na linii Netii) lub 0 (na linii TPsa)
– VCI – 35
– Static IP Address – parametr ten jest bez znaczenia dla usługi Szybki Internet od Netii
– Subnet Mask – parametr ten jest bez znaczenia dla usługi Szybki Internet od Netii
– Gateway – 0.0.0.0
– MAC SPOOFING – Disabled – opcja ta pozwala na ustawienie dowolnego Mac Adresu widzianego na porcie WAN. Usługa Szybki Internet od Netii nie wymaga ustawienia tego parametru.
– ENCAPSULATION – PPPoE LLC (na linii Netii) lub PPPoA VcMUX (na linii TPsa)
– BRIDGE – Disable ,bądź Enable gdy router ma być tylko modemem [przeźroczysty].
– IGMP – Disable
– Service Name – Dowolna nazwa usługi np. „netia”
– Username – nazwa użytkownika. Dla rejestracji Szybki Internet od Netii brzmi ona internet Po przeprowadzeniu rejestracji i otrzymaniu prawidłowego loginu użytkownika należy tą pozycję zmienić na właściwą.
– Password – hasło użytkownika. Dla rejestracji Szybki Internet od Netii brzmi ono internet. Po przeprowadzeniu rejestracji i otrzymaniu prawidłowego hasła użytkownika należy tą pozycję zmienić na właściwą. [ patrz Rys. 2 ]
– Disconnect Timeout – 0 (jest to czas bezczynności routera, po którym ma nastąpić rozłączenie modemu). Po wpisaniu wartości 0, połączenie nie będzie rozłączane.
– MRU – 1492
– MTU – 1492
– MSS – 1432
– Authentication – Auto
– Automatic Reconnect – zaznaczyć (Po utraceniu połączenia, modem automatycznie będzie starał się odnowić połączenie.
Po skonfigurowaniu powyższych parametrów, należy zatwierdzić ustawienia przyciskiem [Submit].
Zakładka Configuration – DNS
Zakładka ta pozwala na skonfigurowanie adresów serwerów DNS. Należy z rozwijalnego menu „DNS Proxy Selection” wybrać opcję: „Use Auto Discovered DNS Servers Only”
Po skonfigurowaniu powyższego parametru, należy zatwierdzić ustawienia przyciskiem [Submit], a następnie zapisać ustawienia wybierając z bocznego menu: „Save Settings” i ponownie potwierdzić przyciskiem [Submit].
Po restarcie modemu należy połączyć się ze stroną www.netia.pl/popup/internet/aktywacja.html (jedyna możliwa strona do otwarcia przy nazwie użytkownika internet i haśle internet) w celu uzyskania właściwej nazwy użytkownika i hasła, które następnie należy wpisać w konfigurację WAN zamiast poprzednich danych.
UWAGA: Po uzyskaniu nowego loginu i hasła należy je wpisać do pól „Username” (nazwa użytkownika) i Password (hasło).

Konfiguracja portu LAN
Aby dokonać konfiguracji parametrów portu LAN należy z lewej zakładki, z działu Configuration wybrać zakładkę LAN. [ patrz Rys. 1 ]
- IP Address – adres IP portu LAN
- Subnet Mask – Maska adresu portu LAN [ patrz Rys. 2 ]
- DHCP Server – Załącza serwer przydzielający adresy IP komputerom w sieci.
- Lease Time – Czas dzierżawy adres IP
- DHCP address pool selection – System Allocated – automatycznie przydziela adresy IP z uwzględnieniem maski sieci, nie więcej jednak niż 253 adresy
- DHCP address pool selection – User Define – po wybraniu tej opcji użytkownik może zdefiniować zakres przyznawania adresów IP.
- User Defined Start Address – Startowy adres IP dla serwera DHCP
- User Defined End Address – Końcowy adres IP dla serwera DHCP [ patrz Rys. 3 ]
- DHCP gateway selection – Automatic – Adres bramki będzie przydzielany automatycznie (taki jak adres IP portu LAN)
- DHCP gateway selection – User Defined – Pozwala na własne określenie adresu IP bramki
- User Defined Gateway Address – Adresu IP bramki
Po skonfigurowaniu powyższych parametrów, należy zatwierdzić ustawienia przyciskiem[Submit], a następnie zapisać ustawienia wybierając z bocznego menu: „Save Settings” i ponownie potwierdzić przyciskiem [Submit].

Jak przejść na stałe adresy IP?
Najpierw należy skonfigurować odpowiednio serwer DHCP lub go całkowicie wyłączyć. W tym celu należy wybrać z zakładki Configuration pozycję LAN.
Zakładamy, że stałe adresy IP będą z zakresu 10.0.0.5 do 10.0.0.40. Jeśli wszystkie komputery w sieci będą miały wpisane na stałe adresy IP, to zasadne jest całkowite wyłączenie serwera DHCP poprzez odznaczenie okienka w pozycji DHCP Server.
Jeśli jednak w sieci będzie potrzeba korzystania z serwera DHCP, należy skonfigurować jego zakres poza zakresem stałych adresów IP. W naszym przykładnie powinien on przydzielać adresy poza zakresem 10.0.0.5 – 10.0.0.40, czyli np. od 10.0.0.50 do 10.0.0.100. W tym celu należy ustawić:
- Zaznacz pole User Defined
- Wpisz 10.0.0.50 w User Defined Start Address
- Wpisz 10.0.0.100 w User Defined End Address [ patrz Rys. 1 ]
Po skonfigurowaniu powyższych parametrów, należy zatwierdzić ustawienia przyciskiem [Submit], a następnie zapisać ustawienia wybierając z bocznego menu: „Save Settings” i ponownie potwierdzić przyciskiem [Submit].
Oprócz konfiguracji routera, należy ustawić następujące dane w komputerze:
- Adres IP – w naszym przykładzie jeden z adresów z zakresu 10.0.0.5 do 10.0.0.40
- Maska – 255.255.255.0
- Bramka – 10.0.0.2 (Przy założeniu że adres IP routera to 10.0.0.2)
- Serwer DNS – 10.0.0.2 (Przy założeniu że adres IP routera to 10.0.0.2) [ patrz Rys. 2 ]
UWAGA: Każdy komputer musi mieć inny adres IP
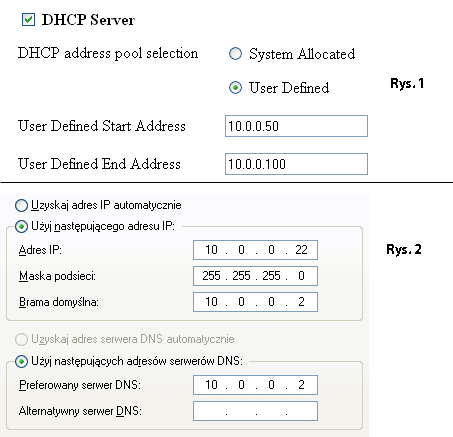
Virtual Server
Funkcja ta pozwala na stworzenie wirtualnych serwerów przy użyciu translacji adresów IP.
Przykład: W sieci wewnętrznej są 3 komputery z uruchomionymi serwerami ftp, które nasłuchują na porcie 21.
1 komputer – adres IP 10.0.0.5
2 komputer – adres IP 10.0.0.11
3 komputer – adres IP 10.0.0.50
Adres IP zewnętrzny (publiczny) 213.242.12.75
Należy z lewej zakładki z działu „Configuration” wybrać zakładkę „Virtual Servers” i dla powyższego przykładu wypełnić tak jak w przykładzie poniżej:
ID – Public port – Private port – Port type – Host IP Address
1 – 8021 – 21 – TCP – 10.0.0.5
2 – 8821 – 21 – TCP – 10.0.0.11
3 – 21 – 21 – TCP – 10.0.0.50
A oto sposób zalogowania się na te serwery:
ftp://213.242.12.75:8021 Połączy z serwerem ftp na komputerze nr 1
ftp://213.242.12.75:8821 Połączy z serwerem ftp na komputerze nr 2
ftp://213.242.12.75 Połączy z serwerem ftp na komputerze nr 3 (nie ma potrzeby wpisywania nr portu, bowiem port 21 jest standardowym portem dla FTP)
Zaleca się stosować adresy IP statyczne (wpisane na stałe w komputerach, do których są wpisane przekierowania w Virtual Servers)
UWAGA: Nie wolno zrobić dwóch wpisów na 2 różne komputery a ten sam port publiczny [ patrz Rysunek ]
Oczywiście w przypadku innych programów jak np. GG należy użyć innych portów ( dla GaduGadu 1550)
DMZ [Demilitarized zone]
Wydzielany na zaporze sieciowej (ang. firewall) obszar sieci komputerowej nie należący ani do sieci wewnętrznej (tj. tej chronionej przez zaporę), ani do sieci zewnętrznej (tej przed zaporą; na ogół jest to Internet).
Opcja ta znajduje się w zakładce Admin Privilege ŕ Misc Configuration
Pozwala ona na przekierowanie wszystkich portów przychodzących na adres IP publiczny do wskazanego komputera.
Aby uaktywnić tą funkcję należy ustawić DMZ na Enabled a w DMZ HOST IP podać adres IP komputera, do którego robimy przekierowanie.

Filtrowanie po MAC
Opcja ta znajduje się w zakładce Configuration ŕ Bridge Filtering
Pozwala ona, między innymi, na wpisanie 4 adresów MAC kart sieciowych, które mają nie mieć dostępu do Internetu.
Aby uaktywnić tą funkcję, należy zaznaczyć opcję [Yes] w Enable Bridge Filtering, a następnie wypełnić pola:
– Source MAC – Adres MAC karty
– Block – Informacja że karta ta ma być blokowana
a następnie nacisnąć przycisk [Add] w celu dodania wpisu.
Po skonfigurowaniu powyższych parametrów, należy zatwierdzić ustawienia przyciskiem [Submit], a następnie zapisać ustawienia wybierając z bocznego menu: Save Settings i ponownie potwierdzić przyciskiem [Submit].