Router ST585 posiada błąd w oprogramowaniu, który może uniemożliwić poprawne zalogowanie do menu administracyjnego przy użyciu przeglądarki Internet Explorer 7. Aby wyeliminować tę niedogodność należy dokonać aktualizacji oprogramowania.
Aktualizację oprogramowania przeprowadzasz na własne ryzyko!
Konfiguracja kreatorem z CD
Konfigurację modemu najlepiej wykonać przy pomocy dołączonej płyty CD [Modem testowy posiadał błędy w kreatorze dostępnym z poziomu przeglądarki]. Proszę włożyć płytę do napędu CD/DVD, jeśli nie nastąpi automatyczne uruchomienie kreatora – proszę uruchomić plik setup.exe explorując CD. Start kreatora konfiguracji oznajmiany jest okienkiem:

Z menu wybieramy Konfiguruj modem SpeedTouch lub Uaktualnij modem SpeedTouch jeśli chcemy wprowadzić zmiany w konfiguracji, np ustawienie nowej nazwy użytkownika i hasło. Klikając na Dokumentacja i Pomoc uzyskamy dostęp do instrukcji i przewodnika użytkownika znajdujących się na płycie CD.

Jak to w kreatorach bywa, przywita nas zupełnie niepotrzebne okno. Zgodnie z instrukcją widoczną na ekranie, klikamy Dalej

Przechodzimy do kolejnego stadium wtajemniczenia: czas zaakceptować licencję klikamy na Tak – jest to warunek konieczny do dalszej konfiguracji modemu.

Teraz kreator skanuje nasz komputer i wyszuka modem. Działania te mają na celu weryfikację podłączenia modemu oraz sprawdzenie konfiguracji systemu Windows. W przypadku wykrycia niedogodności zostaniemy poproszeni o sprawdzenie podłączenia modemu do komputera.


Automatycznie przeskakujemy do bardzo ważnego okna, w którym wybieramy parametry usługi. Istotne jest zaznaczenie prawidłowej opcji. Jeśli uruchamiasz usługę na lini należącej do TP koniecznie wybierz: Usługa świadczona na łączu TP, jeśli zaś używasz szybkiego internetu na linii telefonicznej Netii wybierz: Usługa świadczona na łączu Netii. Dla jasności: chodzi tu o właściciela kabli/drutów, nie o dostawcę numeru telefonicznego. Po wybraniu odpowiedniej opcji klikamy Dalej

Teraz wpisujemy nazwę użytkownika oraz hasło. Jeśli nie dokonaliśmy jeszcze aktywacji usługi wpisujemy wszędzie słowo: internet. Jeśli posiadamy już własną nazwę użytkownika oraz hasło podane przy aktywacji – wpisujemy je. Zwróćmy uwagę na mało widoczną opcję: NAT Włączony. Jeśli zakupiłeś dodatkową pulę adresów IP i jesteś już po aktywacji usługi – odznacz to pole. Po wpisaniu klikamy Dalej

Kolejne okno pozwala na skonfigurowanie głównych ustawień wbudowanej zapory [firewall]. Pewnie każdy włączy odpowiedź na ping, reszta wg indywidualnych upodobań. Po wybraniu odpowiednich opcji klikamy Dalej

W tym oknie konfigurujemy nazwę użytkownika oraz hasło dostępu do modemu. Po wpisaniu użytkownika i hasło będziemy proszeni o ich podanie przy każdym logowaniu do modemu w celu zmiany jego konfiguracji. Po wpisaniu klikamy Dalej.
UWAGA! testowany modem uniemożliwiał zalogowanie mimo podawania prawidłowych danych pod przeglądarką Internet Explorer w wersji 7 [totalna klapa pod Windows Vista] – w tym przypadku pozostaw pole hasło puste.


Przyszedł czas na skonfigurowanie WiFi. Zakładamy, że chcemy skorzystać z dobrodziejstw bezprzewodowego internetu. Aby włączyć WiFi wybieramy WLAN Włączony z opcją kodowania lub bez. Więcej o kodowaniu: WEP i WPA-PSK. Po wybraniu odpowiedniej opcji klikamy Dalej

Dalsza konfiguracja WiFi polega na wpisaniu SSID, czyli identyfikatora/nazwy sieci, np: Netia Szybki Internet oraz na podaniu klucza sieci: Klucz WPA powinien składać się z od 8 do 63 znaków [dowolne litery i cyfry], Klucz WEP [64 bit] powinien składać się z 5 dowolnych cyfr i liter, Klucz WEP [128 bit] powinien składać się z 13 dowolnych cyfr i liter. Po wpisaniu klikamy Dalej
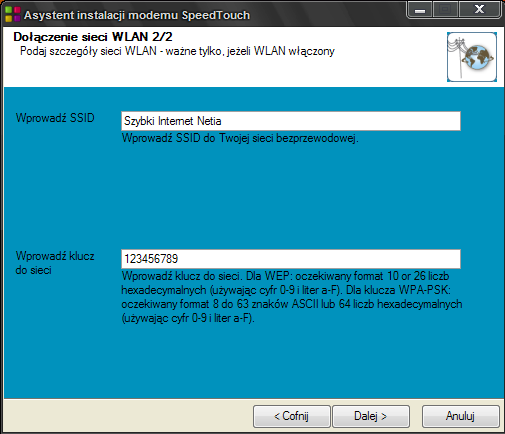
Kolejne okno dotyczy konfiguracji naszego komputera. Opisuje tu ustawienia zalecane, wg zasady: dmuchamy na zimne. Proszę zaznaczyć: Konfiguracja ręczna i Kliknąć Dalej

Przeszliśmy do jednego z ważniejszych okien. W przypadku zakupu dodatkowych adresów IP należy wpisać w polu Adres IP o jeden większy o tego, który został podany podczas aktywacji usługi, np: przy aktywacji otrzymaliśmy pulę LAN 231.241.70.2, to adres IP wpisujemy: 213.241.70.3. Maska Podsieci jest także podana na stronie aktywacyjnej. Jest to parametr występujący po ukośniku. czyli 213.241.70.2/255.255.255.248
Jeśli nie kupowaliśmy dodatkowych adresów IP pola Adres IP i Maska podsieci pozostawiamy bez zmian. Ustawienie: Przydziel adres IP automatycznie oraz Serwer DHCP zalecam, aby pozostały ustawione jak domyślne. Po wypełnieniu konfiguracji klikamy Dalej

Program konfiguracyjny rozpoczyna konfiguracje modemu i ustawień sieci w komputerze, czynność ta może potrwać kilka minut.

Ostatnie okno informuje o zakończeniu konfiguracji. Odczekajmy około 30-60 sekund i kliknijmy Zakończ. Otworzy się domyślna przeglądarka internetowa i zostaniemy przeniesieni automatycznie pod adres umożliwiający dokonanie aktywacji usługi Szybki Internet. Warto wcześniej przygotować numer regon oraz NIP.

Konfiguracja przez przeglądarkę
Przy pierwszym uruchomieniu modem przekierowuje zawsze na stronę startową – na przykładzie wpisaliśmy adres onetu. Teraz należy kliknąć na napis Set up my SpeedTouch, uruchomimy w ten sposób kreator konfiguracji.

Kreator, jak to kreator, ciągnie nas za rączkę krok po kroku. Zaczynamy od kliknięcia NEXT.

Kolejne okno stawia przed nami ciężkie zadanie, jest nim podjęcie wyboru: WiFi or not WiFi. W większości przypadków wystarczy wybrać Netia PPPoE [nie używamy łączności bezprzewodowej], my jednak chcemy pokazać wszystkie okna kreatora i klikamy WiFi. Klikamy NEXT

Jak widać kreator prosi nas teraz o wpisanie nazwy użytkownika i hasła dla usługi Szybki Internet dla Firm – przed aktywacją usługi wpisujemy: internet, po aktywacji wpisujemy login i hasło przyznane na stronie aktywacyjnej. Klikamy NEXT

Czas zabezpieczyć router. Wpisujemy tajną nazwę użytkownika i hasło dostępu do ustawień routerka. Tu kreator zmusza nasz do wytężonej pracy – musimy te dane wymyśleć !. Klikamy NEXT

Teraz konfigurujemy WiFi lub jak kto woli luf-internet. Zaznaczamy tak jak na obrazku. Osoby nie używające WiFi nie widzą tego okna. Klikamy NEXT

Kreator ponownie wymusza na nas [chyba go do sądu podam] wymyślenie SSID [~nazwa sieci] oraz klucz kodowania sieci. Osoby nie używające WiFi nie widzą tego okna. Klikamy NEXT

Jak widać postraszenie sądem zadziałało. W tym oknie klikamy START.

Nasz modem jest gotowy do użycia. Teraz albo udajemy się na stronę aktywacyjną www.netia.pl/popup/internet/aktywacja.html lub przeglądamy do woli internet… po kliknięciu FINISH

No tak, ale jak zmienić wprowadzoną już nazwę użytkownika ? Odpowiedź jest prosta: Kreatorem :), oto jak się do niego dostaniemy: W przeglądarce wpisujemy adres: 192.168.1.254 i klikamy ENTER na klawiaturze. Po otwarciu okna modemu klikamy na napis: SpeedTouch w menu po lewej stronie.

Teraz klikamy na napis Set Up i otwiera się nasz ulubiony, opisany wyżej kreator.

Przekierowanie portów
Aby przekierować porty udajemy się do panelu sterownia routerka, w tym celu wpisujemy w przeglądarce adres: 192.168.1.254 i klikamy ENTER na klawiaturze. Odszukujemy na stronie pole Home Network. Na obrazku poniżej widać podłączone do routerka komputery – niestety system sam je nazywa wg schematu: unknow-xx-xx-xx-xx-xx-xx gdzie xx to numer mac karty sieciowej. Klikamy na wybrany komputer.

Widzimy teraz parametry wybranego komputera, i tu na dole klikamy w napis: Assign a game or application a local newtwork device

Pozostało wybrać z listy usługę którą chcemy przekierować oraz komputer na który ustawiamy przekierowanie – gotowe.

No tak, fajnie, ale ja chce przekierować port, którego nie ma na liście przygotowanej przez producenta. W takim razie po kliknięciu na nazwę urządzenia zamiast wybierać z listy gotowych przekierowań klikamy na napis: Create a new game or application [rysunek powyżej]. W polu Name: wprowadzamy nazwę przekierowania, my wpisaliśmy Forward VNC, zaznaczamy : Manual entry of Port Maps i klikamy NEXT.

Wpisujemy port który chcemy przekierować, my przekierowujemy port 500 [Port Range], teraz wpisujemy port na który będzie ustawione przekierowanie , u nas jest to port 5900 [Translate To…] pozostałe pola najlepiej ustawić ANY i klikamy ADD.

Teraz powracamy do ustawienia przekierowania, na dole klikamy w napis: Assign a game or application a local newtwork device i z listy wybieramy świeżo dodane przekierowanie….

Zmiana nazwy użytkownika
Aby zmienić nazwę użytkownika nie jest konieczne włączanie kreatora. Zaczynamy od zalogowanie się do ST585, proszę wpisać w przeglądarce adres internetowy: 192.168.1.254 i kliknąć Enter. Router poprosi o podanie użytkownika i hasło do administracji – podajemy te dane, które wcześniej ustaliliśmy, najczęściej nazwa użytkownika to : Administrator. Pierwszym krokiem prowadzącym do zmiany nazwy użytkownika jest kliknięcie na zakładkę po lewej stronie: Broadband Connection, następnie w sekcji Internet klikamy na View more…

Widzimy szczegóły połączenia, nie mamy jednak możliwości zmiany nazwy użytkownika i hasło. Router nie pozwala na zmianę tych danych podczas trwania połączenia. Klikamy więc na przycisk rozłączający połączenie: Disconnect

Teraz w odpowiednie pola wpisujemy nową nazwę użytkownika i nowe hasło, zaznaczamy: Remember password i rozpoczynamy nowe połączenie klikając: Connect
