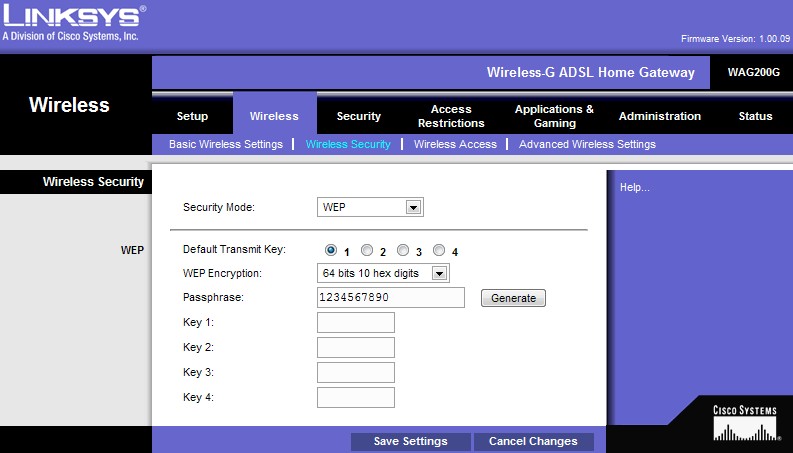Przystępujemy do konfiguracji routera ADSL:
Krok 1.
Podłączamy router ADSL do komputera za pomocą kabla z wtyczkami RJ45 (szeroka wtyczka), najczęściej kabel ma kolor żółty, oraz podłączamy kabel telefoniczny RJ11(wąska wtyczka) do routera i gniazdka telefonicznego.
Krok 2.
Otwieramy dowolną przeglądarkę internetową i wpisujemy adres http://192.168.1.1 login/hasło: admin/admin
Krok 3.
W tym kroku skonfigurujemy moduł ADSL routera. Odpowiednie parametry konfigurujemy w oknie poniżej:
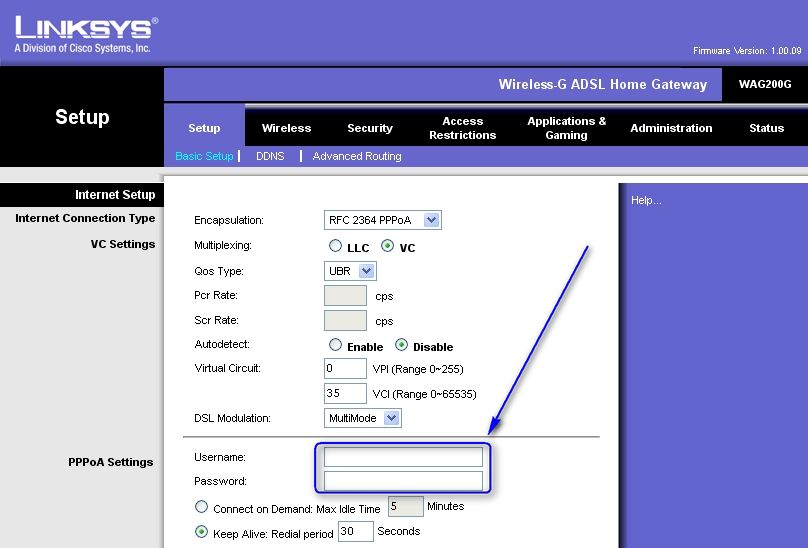
Konfiguracja Szybkiego Internetu Netii na łączach po TP czyli BSA i LLU.
Encapsulation wybieramy: PPPoE LLC lub PPPoA VC-Mux
Autodetect zmieniamy na Disable i wpisujemy ręcznie: VPI=0, VCI=35
DSL Modulation pozostawiamy na Multimode, jeżeli wystąpią jakieś problemy możemy ustawić G.dmt lub G.lite.
Username nasza nazwa użytkownika format: xcsasds@net24.com.pl
Password nasze hasło do usługi dostępu do internetu
Uwaga: W Username i Password ważne jest rozróżnienie małych liter od dużych!
Zaznaczamy opcję Keep Alive: Redial period 30 seconds, powoduje to utrzymanie połączenia z internetem non-stop.
Krok 3b.
Konfiguracja Szybkiego Internetu Netii na łączu Netii.
Encapsulation wybieramy: PPPoE LLC
Autodetect zmieniamy na Disable i wpisujemy ręcznie: VPI=8, VCI=35
DSL Modulation pozostawiamy na Multimode, jeśli wystąpią problemy z połączeniem zalecane jest ustawienie G.lite
Username nasza nazwa użytkownika dla Szybkiego Internetu Netii
Password nasze hasło do usługi Szybki Internet Netii
Uwaga: W Username i Password ważne jest rozróżnienie małych liter od dużych!
Zaznaczamy opcję Keep Alive: Redial period 30 seconds, powoduje to utrzymanie połączenia z internetem non-stop.
Krok 3c.
Konfiguracja Dialnet na łączu Dialog-u.
Encapsulation wybieramy: 1483 Bridged IP LLC
Autodetect zmieniamy na Disable i wpisujemy ręcznie: VPI=1, VCI=32
DSL Modulation pozostawiamy na Multimode, jeśli wystąpią problemy z połączeniem zalecane jest ustawienie G.lite lub G.dmt

Zaznaczamy opcję Keep Alive: Redial period 30 seconds, spowoduje to utrzymanie połączenia z internetem non-stop.
Krok 4.
Klikamy przycisk u dołu strony Save Settings
Krok 5.
Przechodzimy do zakładki Status. Ukaże nam się:

W tym momencie powinniśmy mieć zestawione połączenie ADSL.
Teraz opiszę po krótce moduł LAN Network Setup. W zasadzie urządzenie w tym miejscu jest skonfigurowane poprawnie i internet po kablu rj45 z routera jest już dostępny. Będzie to informacja dla dociekliwych
Krok 1.
Podłączamy router ADSL do komputera za pomocą patch corda (rj45), który znajduje się w pudełku razem z routerem oraz kabel telefoniczny rj-11 do routera i gniazdka telefonicznego.
Krok 2.
Otwieramy dowolną przeglądarkę internetową i wpisujemy adres http://192.168.1.1 login/haslo: admin
Krok 3.
Interesujący nas blok wygląda tak:
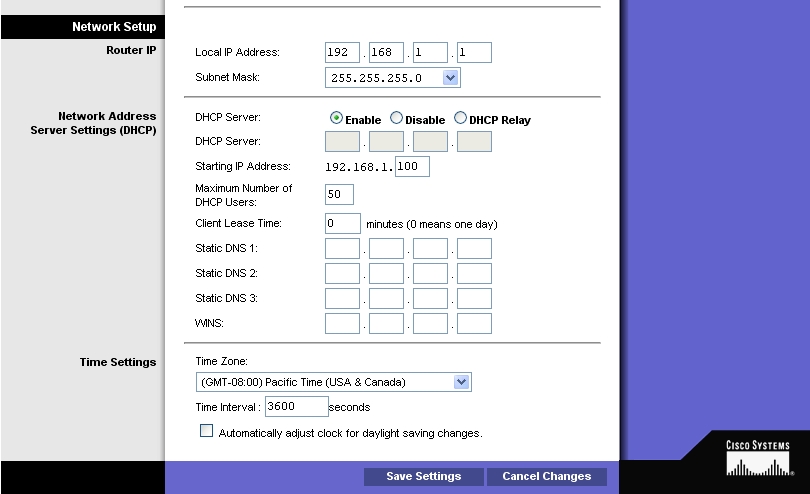
Subnet Mask – Maska sieciowa domyślnie 255.255.255.0
DHCP Server:
—> Disable – ustawienie to spowoduje brak przydzielania parametrów: ip, maska, gateway, dns dla komputerów podłączonych do routera – musimy te parametry wpisać ręcznie w ustawieniach TCP/IP na komputerach
—> Enable (zalecane) – mamy następujące opcje:
* Starting IP Address: Adres ip od którego serwer DHCP będzie przyznawał adresy komputerom podłączonym do naszego routera.
* Maximum Number of DHCP Users – maksymalna liczba adresów jaką dysponuje serwer DHCP
* Client Lease Time – czas po którym, informacja na temat ustawień IP jest ponownie wysyłana do komputera podłączonego do routera.
* Static DNS *: adresy IP serwerów dns.
—-> DHCP Relay – jeżeli istnieje w sieci już serwer DHCP to podajemy jego adres IP, co spowoduje przydzielanie adresów IP z serwera DHCP o podanym adresie IP.
Krok 4.
Pamiętaj, aby po ustawieniu wszystkiego kliknąć Save settings.
Mamy laptopa lub komputer stacjonarny i chcemy go podłączyć bezprzewodowo. Jest to możliwe. W tej części zajmiemy się konfiguracją modułu Wireless.
Krok 1.
Podłączamy router ADSL do komputera za pomocą patch corda (rj45), który znajduje się w pudełku razem z routerem oraz podłączamy kabel telefoniczny rj-11 do routera i gniazdka telefonicznego.
Krok 2.
Otwieramy dowolną przeglądarkę internetową i wpisujemy adres http://192.168.1.1 login/haslo: admin
Krok 3.
Przechodzimy do zakładki Wirelles. Zobaczymy:

Wireless Network Mode – zalecane ustawienie Mixed, standard transmisji 11Mbps lub 54Mbps, Mixed obsługa obu naraz.
Wireless Network Name (SSID) – rozgłaszana nazwa naszego punktu dostępowego
Wireless Channel – kanał, na którym nadaje nasz router
Wireless SSID Broadcast – czy ma być rozgłaszana nasza nazwa punktu dostępowego ( nie wpływa na połączenie się z punktem dostępowym, aczkolwiek przy ustawieniu na nie, trzeba SSID podać ręcznie przy konfiguracji na laptopie).
Po dokonaniu odpowiednich ustawień klikamy przycisk Save settings
Krok 4.
Bezpieczeństwo naszego punktu dostępowego. Wchodzimy w zakładkę Wireless -> Wireless Security. Ustawiamy Security Mode na np.: WEP – najbardziej kompatybilne ustawienie z różnymi kartami bezprzewodowymi ale najmniej bezpieczne. WEP pozwoli na utrudnienie dostępu osobom nie znającym się na tematyce sieci bezprzewodowych. Wskazane jest ustawienie przynajmniej parametru WEP, jeżeli tego nie zrobisz każdy będzie mógł się łączyć bezprzewodowo z Twoim routerem. Wybieramy WEP, w pole Passphrase wpisujemy nasze hasło np: 1234567890 i klikamy generate. Następnie klikamy Save settings.